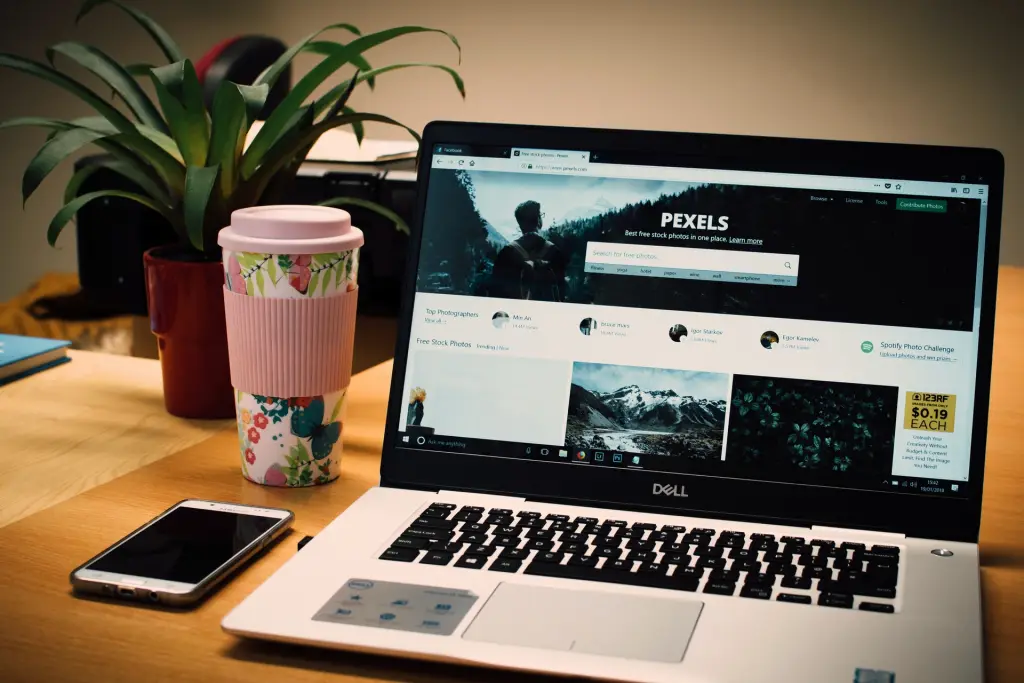The feature of taking screenshots on our mobile phones has made sharing information ten folds easier for us. It’s really amusing to see how easy it has become to quickly take a screenshot of our screen and send it to whoever we wish to send it to. Some people are so passionate about taking screenshots that their gallery is 70% just screenshots. We know how convenient it is to take a screenshot on our phones; you just gotta click the volume button and the power button simultaneously to capture what is on your screen. For some devices, it is as simple as swiping three fingers across the screen. But what about laptops? Is it possible to take a screenshot on a laptop? In this article, let’s see how you can take a screenshot on a Dell laptop.
Screenshot on laptops
It is shocking to see the number of people who don’t know that taking a screenshot on laptops is indeed possible. NSS Service Center in dadar told us about how their customers are often left awe-struck when they tell them they can take a screenshot on their laptop without hassling with their mobile’s rear camera and laptop’s screen reflection to capture what is displayed on the screen of the laptop. You must be curious to know how you can take a screenshot on your Dell laptop. So without further ado, let’s move on to the highlight of this article.
Ways to take a screenshot on Dell laptop
Let us finally proceed to talk about how one can take a screenshot on a Dell laptop. The good part is that there is no one rigid way of doing so. So, you can take a screenshot on your Dell laptop in whichever way suits you the best.
Windows + PrtScr
The most convenient way of taking a screenshot on your Dell laptop is to use the keyboard shortcut Windows + PrtScr on your keyboard. Using keyboard shortcuts is best when you want to get done with a task quickly. Simply with a few clicks, you can take a screenshot and capture whatever is displayed on the screen of your laptop perfectly.
Alt + PrtScr
If you want to edit the screenshot before finally saving it on your system, you should go for the Alt + PrtScr keyboard shortcut rather than Windows + PrtScr. Using Alt + PrtScr saves the screenshot on your clipboard, and you can paste it using Ctrl + V on any document. This way, you’ll be able to edit the picture if you want to and save the final changes on your system.
Using the Snipping tool
Not just a dell laptop, but every laptop with Windows OS pre-installed also has an application called “Snipping Tool”. This application is perfect for when you don’t want to capture the whole screen but a small part of your screen as a screenshot. Using the snipping tool on your laptop, you can select the area that you want to take as a screenshot. Moreover, you can also save this screenshot by any name of your choice. Now, how amazing is that?
Third-party apps
If using keyboard shortcuts or the snipping tool seems a hassle to you, then there’s one more thing that you can do to take a screenshot on your dell laptop. There is a wide range of third-party apps that is available in the market for you to choose from that provide the functionality of taking a screenshot on your laptop quite easily and conveniently. These third-party apps are always more than just taking a screenshot and offer certain other functionalities too, which you can utilise for your best.

Welcome to our blog! My name is Yuvraj Kore, and I am a blogger who has been exploring the world of blogging since 2017. It all started back in 2014 when I attended a digital marketing program at college and learned about the intriguing world of blogging.